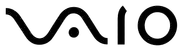Khi Windows 10 gặp lỗi phần mềm nghiêm trọng, cài đặt lại hệ điều hành là giải pháp hiệu quả nhất cho người dùng. Tuy nhiên, không phải lúc nào bạn cũng có thể nhờ đến dịch vụ sửa chữa chuyên nghiệp do chi phí và thời gian. Bài viết dưới đây sẽ hướng dẫn bạn cách tạo USB Boot ngay tại nhà.
Sơ lược về USB Boot và Rusfus
USB Boot là gì?
USB Boot được hiểu là chiếc USB được dùng để nạp thông tin khi khởi động máy tính. Nó được nạp những hệ điều hành có môi tường nhỏ nhưng chạy được các công cụ cần thiết dùng để sửa lỗi hệ điều hành trên ổ cứng như: kiểm tra máy tính, chia ổ cứng, lấy lại mật khẩu Windows,…

Về Rusfus
Công cụ hữu ích được dùng cho việc cài đặt hay sửa chữa hệ điều hành vừa nhẹ vừa miễn phí chắc chắn không thể bỏ qua Rufus. Ứng dụng này sẽ mang đến cho bạn một giải pháp dễ dàng tạo ra một chiếc USB Boot từ tệp ISO.
Ưu điểm của Rufus so với các phần mềm khac là tốc độ tạo USb khởi động nhanh chóng, giao diện thân thiện với người dùng. Bên cạnh đó, Rufus còn hỗ trợ nhiều loại tệp và cấu hình khác nhau, công cụ này còn hỗ trợ nhiều ngôn ngữ khác nhau bao gồm cả tiếng Việt.

Một số lưu ý trước khi tạo USB Boot
Trước khi bắt đầu tạo USB Boot bằng Rufus, bạn cần chú ý những điều sau để quá trình khởi tạo được diễn ra thuận lợi:
- Bạn cần thực hiện sao lưu dữ liệu trước khi bắt đầu tạo USB Boot bởi mọi dữ liệu sẽ bị mất khi thực hiện.
- Nên sử dụng một USB có dung lượng từ 4 GB trở lên để tạo USB Boot.
- Hãy tải file ISO cho Windows 7 hoặc Windows 10.

Hướng dẫn cách tạo USB Boot Win 10 bằng Rufus
Bước 1: Tải xuống phần mềm Rufus bản mới nhất.

Bước 2: Khởi động Rufus vừa được tải về và làm theo hướng dẫn:
- (1): Chọn USB của bạn.
- (2): Nhấn vào SELECT để chọn file ISO Windows 10 bạn đã tải về trước đó.
- (3): Partition scheme: Nhấn tổ hợp phím Alt + E để kích hoạt tính năng ẩn tạo USB 2 phân vùng.
- (4): Target system: Hệ thống tự động chọn vào BIOS or UEFI.
- (5): Volume Lable: Đặt tên cho USB của bạn.
- (6): File System: Chọn NTFS .
Cuối cũng hãy nhấn vào START để tiến hành tạo USB Boot.

Bước 3: Một bảng thông báo hiện lên hỏi bạn có muốn xóa dữ liệu USB hay không? -> Nhấp vào OK để xóa dữ liệu vào tạo USB Boot.

Bước 4: Khi quá trình tạo hoàn thành, bạn sẽ nhận được thông báo READY màu xanh nổi bật.

Xem thêm: Hướng dẫn cách cài lại Win 10 không mất bản quyền đơn giản nhất
Làm sao để biết USB Boot có hoạt động hay không?
- Bước 1: Tải về máy phần mềm kiểm tra USB Boot là MobaLiveCD.
- Bước 2: Click chuột phải vào file MobaLiveCD vừa tải về -> Chọn vào Run as Administrator.

- Bước 3: Nhấn vào Run the LiveUSB -> Chọn USB mà bạn cần kiểm tra.

- Bước 4: Nhấn No để bỏ qua tạo đĩa ảo -> Một cửa sổ mới hiện ra để bạn có thể kiểm tra tính năng của USB Boot.

Vậy là bài viết trên, HITECHONE đã giới thiệu đến bạn cách tạo USB Boot trên Win 10. Có thể nói thao tác tạo USB Boot khá đơn giản do đó bạn có thể tự mình cài để khắc phục những phần mềm cũ. Nếu trong quá trình thực hiện gặp khó kahnw, hãy để lại bình luận để được giải đáp nhé.